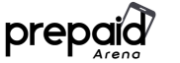The NUU Mobile A6L-G user manual is ready to help you to personalize this smartphone. Find out how to get the optimum performance from this device!
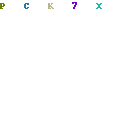
In this era, smartphones come and go like fashion trends. Take a look at the newly-released NUU Mobile A6L-G. It is bound to be a favorite among casual phone users.
Before you start pressing on the power button, be sure to read the NUU Mobile A6L-G user manual. It has all sorts of tips and tricks to tweak your device according to your personal preference.
User manuals have a bad rep for being too wordy, but they are beneficial in many ways. Informative and insightful, a manual teaches you how to save your phone when something unfortunate happens.
Here’s an inside scoop into the user manual. You will surely be motivated to read the entire technical document after reading our overview.
Initial Set-Up
When you first get your phone, you will want to install a SIM Card and SD Card (optional), as well as insert and charge the battery before starting.
- Remove the back cover of the phone by inserting your fingernail into the slot located on the lower left of the back cover and carefully lift the cover up and set it aside.
- Insert the SIM Card and SD card into the phone as shown on the diagram.
- The SD Card will be placed in the upper portion of the slot, while the SIM Card should be placed in the lower section of the slot.
- Insert the battery into the phone as shown in the diagram, making sure that the contact points are lined up with the battery. Be careful not to damage the contact points when inserting the battery.
- Gently snap the back cover back on to the phone.
Power on the phone by holding the wake/sleep button for about 5 seconds and let go when you see the start-up screen appear.
Read also: TCL 20S User Manual
Setting Up Your Device
Welcome Screen: Tap on the white arrow to select your language and then tap Start.
Connect to Wi-Fi: If you are in range of a trusted Wi-Fi network, configure and connect here. Tap the name of your Wi-Fi network, enter the password and tap Connect.
Checking for updates: Once connected to a network, the phone will check for any system updates and prompt you to update if necessary.
Copy apps & data: You can transfer apps, photos and music from a previous Android device or the cloud. If you chose this option you will be prompted to either use your old phone to copy data wirelessly, or sign into your Google account and restore from a cloud backup. You can also choose to set-up as a new device and start with a clean slate.
Google account: In these next screens, you have the option of skipping them entirely or filling out your Google account credentials, or even making a new Google account if you’ve never had one. Regardless you will at some point need a Google account, as they are necessary to use the Play Store and get apps and app updates. You will also need to accept Google’s Terms of Service during this portion of the setup.
Protect your phone: Now is the time to prevent others from using this phone without your permission by activating device protection features. You can set up a pattern, PIN, or password unlock code. You can also skip this and add protection later. Remember that if you set-up device protection but later forget your unlock code, the only way to access the phone will be by performing a factory reset which will delete all device data.
Controls and Using the Touchscreen
While your smartphone certainly has a number of buttons you can push, you will control it primarily by using the touchscreen. You may wonder just how many different ways one can touch a screen, and as it turns out there are a few of them! You’ll find a handy list of the most common ones below, which includes the name for the gesture and a description how to perform it.
Important: Your phone’s touchscreen is NOT pressure-sensitive, as it instead works by sensing tiny electrical currents. This means that when you touch the screen, you only need to make contact, you do not need to apply pressure. If your fingertips are heavily callused (or if you are wearing non-conductive gloves), the screen may not register your touches properly. In that case, try a different fingertip or a patch of bare skin.
Read also: Sonim XP3plus User Manual
“Tap”: In some documentation, this may also be referred to as a “touch” or even a “click”. It’s almost exactly like tapping your finger on a table; aim a single fingertip, touch it to the screen, and pull it away from the screen. You can have your finger in contact with the screen for quite a bit before the phone registers it as a “long-press”, so don’t feel like you have to pull away instantly.
“Double-tap”: Two taps in rapid succession, almost exactly like double-clicking a mouse, but with your fingertip. Rarely called a “double-click”. Used for different things in different apps, so make sure to consult the help for that app!
“Long-press”: Sometimes referred to as “hold” or “tap-and-hold” or “touch-and-hold”. Place your finger on the screen and keep it there. After about a full second, the phone will recognize this as a long-press and give you some kind of feedback: a menu might appear, an icon might start shaking, or some element of the interface will change to indicate that you have the phone’s complete attention. What makes the long-press a little difficult is that in some apps, removing your finger from the screen makes your next selection, and in other apps, you’re expected to make a separate “tap” to select the thing you want after a long-press. This behavior isn’t constant across all apps so you’ll need to experiment a little with your apps.
“Drag-and-drop”: Sometimes mentioned as “drag-n-drop”, “drag”, or “touch, hold, and drag”. First you long-press something, then once you’ve gotten the visual feedback that shows that the phone interpreted your long-press, you keep your finger on the screen as you move it around. When you remove your finger from the screen, you “drop” the item in question. The usual example is moving your app icons around. First you long-press the icon in question until you see it get “picked up” or highlighted somehow, then (keeping your finger on the screen) you “drag” the icon to its new spot. When you let go, you’ve “dropped” it. The key part is that a drag-and-drop always starts with a long-press.
“Slide”: Closely related to the drag-and-drop. While a drag-and-drop requires a long-press at the beginning, a slide does not. Unlocking the phone, answering a call, and bringing up Google Now all require slide motions, where you slide an on-screen button in a straight line, with no pause or delay after touching the button.
“Swipe”: A swipe is a gesture that’s just like moving a playing card across a smooth felt table. There’s no pause at either end, just a smooth motion. The tricky part of swiping is what is meant by the term “swipe left” or “swipe right”.
Download User Manual
That’s the sneak peak of the NUU Mobile A6L-G user manual. There is more information you can find out if you read the user manual. You don’t need to be afraid not to understand the manual since it is written in a simple and easy way. To read more of it you can download the pdf file in the link below.
Download: NUU Mobile A6L-G User Manual (PDF)