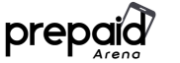Master the unique features that come exclusively with your smartphone. Do your research by reading through the TCL 20 Pro 5G user manual.
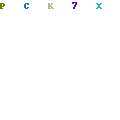
If there’s anything people often miss out when buying a phone, it’s the user manual. Many new phone users seem to neglect it. But make no mistake, a user manual can be helpful. The technical document is there for a reason.
This TCL 20 Pro 5G user manual is also easy to read. Each chapter discusses a focused topic. Almost everything is covered.
Therefore you won’t find it confusing. You can use the index on the beginning to find a topic instantly. Here is the summary of each section. On a glimpse, you will know what to expect inside this user manual.
Page Contents:
Your Mobile
Keys and connectors
Smart key (left of the device)
Press to access a customized, convenient shortcut. Smart key settings are available at: Settings > Button & gestures > Smart key. Or touch Smart key in the app list.
Back key
Touch to go back to the previous screen, or to close a dialog box, options menu, the notification panel, etc.
Home key
Touch to return to the Home screen from any other application or screen.
Touch and hold to open Google Assistant. You can get help such as getting directions and restaurant information based on the content detected on the screen.
Recent apps
Touch to switch between recently opened individual app activities and documents.
Read also: TCL 30 V 5G User Manual
Getting started
Inserting or removing the SIM/microSD card
- Use the provided SIM pin to open the SIM tray.
- Place the Nano SIM card into the tray slot labeled “SIM”.
- Place the microSD card into the tray slot labeled “SD”.
Note: microSD cards are sold separately. Only use Nano SIM cards with your phone.
You must insert your SIM card to make phone calls. You do not need to power off your phone before inserting or removing the SIM card as this phone supports hot swap.
Your phone only supports nano-SIM cards. Do not attempt to insert other SIM types; otherwise this may cause damage to your phone.
Charging the battery
You are advised to fully charge the battery. Charging status is indicated by a percentage displayed on screen while the phone is powered off. The percentage increases as the phone is charged.
To reduce power consumption and energy waste when the battery is fully charged, disconnect your charger from the plug; switch off Wi-Fi, GPS, Bluetooth or background-running applications when not in use; reduce the backlight time, etc.
If you use a wireless charger we recommend either that it is fitted with a standard charging plug; it is the charging plug provided with this device; or it is one of at least 18W power.
Reverse Charging with an OTG Cable
On-The-Go (OTG) is a USB transmitting technology that allows a phone to connect to an external device with the help of an OTG cable.
You can use your phone to charge other devices using an OTG cable:
- Connect your phone with the device to be charged using an OTG cable.
- After connecting, a reminder box will pop up indicating that your phone can charge the other phone and that the battery will reduce quickly during the charging.
- Swipe down from the status bar to open the notification panel; touch Charging connected device via USB, and then check that Supply power is selected by default.
Multimedia applications
Camera
Before using the camera, make sure that you remove the protective lens cover to avoid it affecting your picture quality.
There are multiple ways to open the Camera app.
From the Home Screen
From the home screen, touch Camera icon.
From the Lock Screen
When the screen is locked, press the Power key once to light up the screen, then swipe left on the camera icon in the lower right corner to open the camera.
Using a shortcut key
Simply double-press the Power key to open the camera.
To set, touch Settings > Button & gestures > Power key > Quick launch camera.
To take a photo
The screen acts as the viewfinder. First, position the object or landscape in the viewfinder, touch the screen to focus if necessary. Touch Camera icon to capture. The photo will be automatically saved. You can also touch and hold Camera icon to take burst shots, the maximum number is 20.
Camera Modes
Slide left or right to switch between modes.
MORE: By selecting MORE, you can access more modes. These modes can be moved to the main screen.
PANO: Touch to turn on the panorama function. Touch the shutter button to start taking a panoramic photo and move the phone steadily along in the direction indicated by the onscreen line. Once the slots are filled, the photo will be automatically saved. If the slots are not fully filled, touch the shutter button again to save the photo.
STOP MOTION: Capture a number of photos of a certain scene, then convert them into a speeded-up video.
LIGHT TRACE: Capture creative movements of light using a long exposure photograph.
SUPER MACRO: Touch to access super macro mode. 2-10cm is the best macro shooting distance.
HIGH PIXEL: When capturing pictures the device will use the 48M rear camera or 32M front camera. The photos are larger and more detailed than pictures taken in auto mode. This mode works only in partially bright scenes, such as when the sun is shining.
SLO-MO: Record special occasions and fast moving scenes, then play them back at a slow frame rate.
SHORT VIDEO: Record a short video. There are several short video templates for users to select from.
AUTO: Auto is the default mode for Camera.
VIDEO: Touch to access video mode.
PORTRAIT: Touch to create a depth of field effect. You can compose an image that highlights your subject while producing a gorgeously blurred background.
SUPER NIGHT: This mode helps to capture wonderful pictures at night with low light.
PRO: Pro camera mode lets you fine-tune parameters and gives you full control over ISO, WB exposure time, aperture, shutter speed and so on.
Gallery
Gallery acts as a media player for you to view photos and play videos. In addition, a set of further operations to pictures and videos are available for selection.
To view the photos you have taken, touch Gallery icon from the Home screen.
Working with pictures
You can work with pictures by rotating or cropping them, sharing them with friends, setting them as a contact photo or wallpaper, etc.
Find the picture you want to work on, and touch the picture in the full-screen picture view.
Album management
When there are many pictures and videos, you can manage your albums for convenient viewing.
Download User Manual
In conclusion, TCL 20 Pro 5G user manual is a reliable document you can have as a personal guidebook. It’s a comprehensive document to consult about most settings on TCL 20 Pro 5G. You don’t have to read every page.
Read through the index to find the desired topic you would like to read. But first, download a copy via the link provided here. It would be great if you also share the link or this article with your friends on social media.
Download: TCL 20 Pro 5G User Manual (PDF)