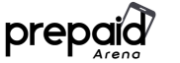Learn how to fix Moto G Wi-Fi that won’t connect. Applies to all Motorola phone, including Moto G Power, Moto G Stylus, Moto G5, Moto G6.

If you have a Wi-Fi problem with your new phone, you are not alone. Regardless of the brand, Wi-Fi issues often occur to users. Reports in regards to Moto G Wi-Fi issues with connecting to various routers are one of the example of this case. There are also issues about extreme battery drain during routers change.
Worse, some users are unable to connect to Wi-Fi connect at all. Or that when it does connect to a Wi-Fi service, Moto G will show connection inconsistency including inexplicable drop of signal despite near proximity to the router.
When it comes to Wi-Fi, there are a lot of possible reasons behind the problems. There are also plenty of possible fixes that you can try by the suggestions listed below. Try to find one that works best to tackle the problem.
First thing to do is an easy on, try to turn it off and on again. Do this on both your Moto G and your router, turn them off and back on again. This old trick very often will do the trick right away.
If the first step doesn’t work, get to your connection settings. Check Settings > Wi-Fi and press on your router to Forget network. Rescan and re-enter all details one more time.
If you find that the connection keeps dropping, try this move: go to Settings > Wi-Fi > Advanced. Try changing two settings, make sure to set the Keep Wi-Fi on during sleep to Always. Also make sure that you leave the Avoid poor connections unticked.
When you notice that Wi-Fi interferes with your battery life and causing it to drain excessively, go to Settings > Wi-Fi > Advanced and turn off Scanning always available.
See if you need to change channels. You may download the Wi-Fi Analyzer app to see how full or crowded it is.
You may also try changing your router’s other settings. Make sure that you have turn off MAC filtering or add your Moto G’s MAC address. This can be found in Settings > Wi-Fi > Advanced. Lastly, try setting a static IP.