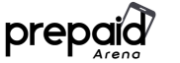There are a couple of things you should know before using your device. Take a deep dive into the Nokia C200 user manual for all the details.
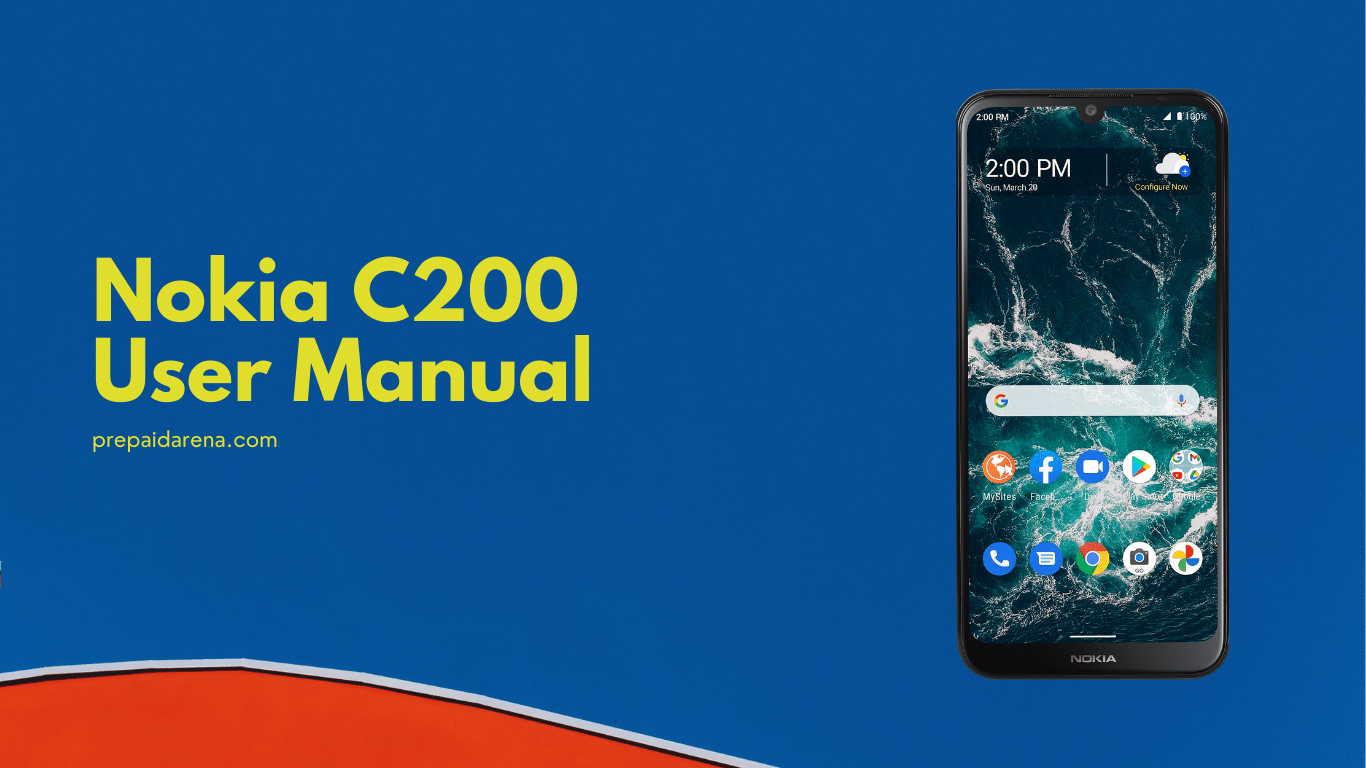
Imagine if there is no complete guide to every aspect of your new products that are fresh from the box. It’s confusing and so clueless, right? A user manual is your go-to guide to every question about your new product, in this case, is an Nokia C200 user manual.
The moment you have the Nokia C200 in your hand, don’t be in a hurry. Have a seat and take your time to read the user manual first while exploring the phone at the same time.
This user manual can be an assistant, it can help you prevent making a fatal mistake. Below, we provide you with a sneak peek of the Nokia C200 (N151DL) user manual. Hopefully, it can give you some knowledge about the device.
Page Contents:
Charge Your Phone
Your phone supports the USB-C cable. You can also charge your phone from a computer with a USB cable, but it may take a longer time.
- Plug a compatible charger into a wall outlet.
- Connect the cable to your phone.
If the battery is completely drained, it may take several minutes before the charging indicator is displayed.
WARNING: Only use approved chargers with your device. Incompatible chargers or tampering with the charger port could damage your device and void the warranty.
Transfer Data From Your Previous Phone
You can transfer data from an old phone to your new phone using your Google account.
To back up data on your old phone to your Google account, refer to your old phone’s user guide.
- Tap Settings > Passwords & accounts > Add account > Google.
- Select which data you want to restore on your new phone. The sync starts automatically once your phone is connected to the internet.
Read also: OnePlus Nord N200 5G User Manual
To use gesture navigation, tap Settings > System > Gestures > System navigation > Gesture navigation.
To see all your apps, swipe up from the bottom of the screen.
To go to the home screen, swipe up from the bottom of the screen. The app you were in stays open in the background.
To see which apps you have open, swipe up from the bottom of the screen without releasing your finger until you see the apps, and then release your finger.
To switch to another open app, tap the app.
To close all the open apps, swipe right through all the apps, and tap CLEAR ALL.
To go back to the previous screen you were in, swipe from the right or left edge of the screen. Your phone remembers all the apps and websites you’ve visited since the last time your screen was locked.
Use the Notification Panel
When you receive new notifications, such as messages or missed calls, indicator icons appear on the status bar at the top of the screen. To access your notifications, drag the status bar down. To close the view, swipe up on the screen.
To change the notification settings of an app, tap Settings > Notifications > App settings > MOST RECENT > ALL APPS, and and switch the app’s notifications on or off.
Control Volume
If you have trouble hearing your phone ringing in noisy environments, or calls are too loud, you can change the volume to your liking by using the volume keys on the side of your phone.
Do not connect to products that create an output signal, as this may damage the device. Do not connect any voltage source to the audio connector. If you connect an external device or headset, other than those approved for use with this device, to the audio connector, pay special attention to volume levels.
Use Keyboard Word Suggestions
Your phone suggests words as you write, to help you write quickly and more accurately. Word suggestions may not be available in all languages.
When you start writing a word, your phone suggests possible words. When the word you want is shown in the suggestion bar, select the word. To see more suggestions, tap and hold the suggestion.
Tip: If the suggested word is marked in bold, your phone automatically uses it to replace the word you wrote. If the word is wrong, tap and hold it to see a few other suggestions.
If you do not want the keyboard to suggest words while typing, turn off the text corrections. Tap Settings > System > Languages & input > On-screen keyboard. Select the keyboard you normally use. Tap Text correction and turn off the text correction methods you do not want to use.
Connect to a Bluetooth Device
You can connect your phone with many useful Bluetooth devices. For example, with a wireless headset (sold separately), you can speak on the phone hands-free, you can continue what you’re doing, such as working at your computer, during a call.
Connecting a phone to a Bluetooth device is called pairing:
- Tap Settings > Connected devices > Connection preferences > Bluetooth.
- Turn Use Bluetooth to ON.
- Make sure the other device is turned on. You may need to start the pairing process from the other device. For details, see the user guide for the other device.
- To pair your phone and the device, tap Pair new device, and tap the device on the list of discovered Bluetooth devices.
- You may need to type in a passcode. For details, see the user guide for the other device.
Since devices with Bluetooth wireless technology communicate using radio waves, they do not need to be in direct line-of-sight. Bluetooth devices must, however, be within 10 meters (33 feet) of each other, although the connection may be subject to interference from obstructions such as walls or from other electronic devices.
Download User Manual
That finally marks the end of our Nokia C200 (N151DL) user manual summary. Need more information to get to know your device even better? We’ve got your back. Click on the download link to access the PDF version of the manual. You’ll immediately have the entire manual document stored in seconds.
Download: Nokia C200 User Manual (PDF)