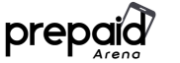Prevent any unwanted issues from happening with your device. Get rid of your tech-related problems with this easy-to-read TCL 20 5G user manual.

A manual will be super helpful when operating your TCL 20 5G smartphone. The document isn’t just a piece of paper. It is a well-written compilation of instructions, details, as well as tips and tricks.
Reading a manual might sound like a chore. Not everyone likes to spend their energy skimming through lengthy descriptions. However, you’ll soon realize that a manual can greatly save your phone when it experiences unwanted issues.
Take a peep into our summary of the TCL 20 5G user manual. A sneak peek will convince you enough to download the manual.
Page Contents:
Powering on your phone
Hold down the Power key until the phone powers on, unlock your phone (Swipe, PIN, Password, Pattern, Fingerprint or Face recognition) if necessary and confirm. The Home screen is displayed.
If you do not know your PIN code or forget it, contact your network operator. Be sure to keep your PIN code secure.
To powering off your phone, press and hold the Power key until options appear, then select Power off.
Status bar
From the status bar, you can view both phone status (on the right side) and notification information (on the left side).
Drag down the status bar to view notifications and drag again to enter the quick settings panel.
Touch and drag up to close it. When there are notifications, they can be accessed by touching them.
Notification panel
When there are notifications, touch and drag down the Status bar to open the Notification panel to read more detailed information.
Quick settings panel
Touch and drag down from the top of the screen twice to open the Quick settings panel.
You can enable or disable functions or change modes by touching the icons.
Read also: Nokia C200 (N151DL) User Manual
Lock/Unlock your screen
To protect your phone and privacy, you can lock the screen with a pattern, PIN, password, fingerprint or face.
To create a screen unlock pattern, touch Settings > Security > Screen lock.
To lock the phone screen:
- If your phone remains inactive for a period of time, it will automatically lock the screen and enter sleep mode to save power. Go to Settings > Display > Sleep and select a screen timeout period.
- You can also manually lock the screen by pressing the Power key once.
To unlock the phone screen
Press the Power key once to light up the screen, swipe up and unlock the screen with the method you have set.
Use Face unlock
From the app list, touch Settings > Security > Face key. Before using the face key, you need to set a pattern/PIN/password.
Hold your phone 20-50 cm from your face. Position your face in the square shown on the screen. For best results, we suggest that the face key is enrolled indoors and away from direct sunlight.
Enable Face unlock when your screen turns on, otherwise you will have to swipe up on the screen first of all.
Personalising your Home screen
Add
You can touch and hold a folder, an application or a widget and drag the item to your preferred Home screen.
Reposition
Touch and hold an item and drag it to the desired position and then release. You can move items both on the Home screen and the Favourite tray. Hold the icon on the left or right edge of the screen to drag the item to another Home screen.
Remove
Touch and hold the item and drag it up to the top of the remove icon, and release after it turns red.
Create folders
To improve the organisation of shortcuts or applications on the Home screen and the Favourite tray, you can add them to a folder by stacking one item on top of another. To rename a folder, open it and touch the folder’s title bar to input the new name.
Wallpaper customisation
Touch and hold an empty area on the Home screen, then touch Wallpapers to customise wallpaper.
Widgets and recently used applications
Consult widgets
Touch and hold the empty area in the Home screen, then touch Widgets to display all widgets.
Touch the selected widget and slide it to move to your preferred screen.
Consult recently used applications
To consult recently used applications, touch the Recent apps key. Touch a thumbnail in the window to open the application.
Touch one thumbnail and slide it up to close the application, slide it right/left to switch between the applications.
Touch CLEAR ALL at the bottom of the screen to close all the running applications.
Download user manual
That’s a little summary of the TCL 20 5G user manual for you. If you are eager to know about the full documents. Here, we provide you a link to download the pdf file. Read the document and explore the journey of TCL 20 5G.
Download: TCL 20 5G User Manual (PDF)