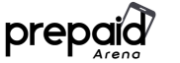A set of instructions helps you get a better grasp of your smartphone. Be sure to read the OnePlus Nord N200 5G user manual before operating your device.

A manual is an important piece of document. It stores all of the information you need to know about your new device. Without it, we might get lost or run into some unwanted problems.
Be sure to read the OnePlus Nord N200 5G user manual before doing anything else. As much as we want to immediately use our phone, the manual will help us in the long run.
A manual indeed has lots of pages. However, the valuable information store in them can save your phone in times of trouble. Some of these guidelines are not even available online.
Take a peek into this summary if you’re interested. If it’s got you hooked, there’s a download link available for you below.
The Basics
Learn to use your OnePlus device.
Basic gestures
Learn to use basic gestures, such as tap, drag, swipe, and zoom, to control your phone and apps.
- Tap to enter the app or select it.
- When viewing a webpage or list, swipe up or down to scroll.
- Swipe left or right with your finger to switch tabs, change pages or slide content in the weather / calendar / gallery / app list.
- Two-finger zoom for images and web pages.
- Press and hold the screen to bring up the pop-up window for advanced settings or to enter edit status.
Install apps from Play Store
It is advisable to download and install apps from Play Store, which is available on your device.
Open Play Store to search for apps using key words or on screen.
Tap the app icon to view application details.
Tap Install to download and install apps.
It is advisable to download apps on a Wi-Fi network.
Uninstall apps
Uninstall apps as follows:
On the home screen or app drawer, press and hold the app icon and select uninstall.
Go to Play Store > My apps & games > INSTALLED, click to enter the app details, select uninstall.
Go to Settings > Apps & notifications and select the app. Then go to App info and select uninstall.
Some pre-installed apps cannot be uninstalled.
Read also: BLU VIVO XI Plus User Manual
Settings
Configure your phone’s network and account or set up your phone.
Wi-Fi
Connect to the internet through Wi-Fi.
Connect to Wi-Fi
- Enter Settings > Wi-Fi & network, tap WiFi.
- Select a Wi-Fi network from the list.
- You will automatically connect to an unencrypted Wi-Fi network that you have selected. To connect to an encrypted network, enter the password and tap CONNECT.
You can also manually add a Wi-Fi network by selecting Add networks.
Wi-Fi preferences
Turn on Wi-Fi automatically: Enable this to turn Wi-Fi back on near high-quality saved network, like your home network.
Intelligently select the best Wi-Fi: Enable this for your phone to select and connect to the best Wi-Fi by analyzing connectivity and signal strength.
Intelligent network connection: Use both Wi-Fi and mobile data when connection is poor for improved stability.
Notify for public networks: Enable this for your phone to notify you when a high-quality public network is available.
Scanning always available: Enable this for your phone to allow location services or other apps to scan for networks when Wi-Fi is off.
SIM & network
Enable or disable mobile data
Go to Settings > Wi-Fi & network > SIM & network, enable/disable Mobile data.
Roaming settings
Go to Settings > Wi-Fi & network > SIM & network, enable/disable Roaming.
Enable this for your phone connect to data services when roaming.
NOTE: Roaming charges may apply. Check with your network provider for more details.
Preferred network type settings
Go to Settings > Wi-Fi & network > SIM & network, select Preferred network type.
Smart 5G
Based on usage scenarios, logically match 5G networks to improve battery life.
Data usage
You can check statistics on the mobile data and Wi-Fi traffic usage.
Mobile data
View mobile data usage and the specific settings of the data package.
Data used: The total amount of flow used by the device within this month can be calibrated.
Cellular data usage: This month’s mobile data usage curve and application data consumption ranking.
Billing cycle: Including data plan settings, data notification and data usage calibration.
Wi-Fi
Wi-Fi data usage: This month’s Wi-Fi data traffic usage curve and application data consumption ranking.
Read also: BLU VIVO XI User Manual
Reboot, Update, Backup, Recovery
Learn to upgrade and reset your OnePlus device.
Reboot or force reboot
Most issues can be resolved by rebooting your device in the following two ways:
- When powered on, press power button and volume up button simultaneously, and then tap “Restart” to reboot the device.
- When powered on, long press the power button and volume up button for 10 seconds, the phone will shut down, and then press the power button to turn on the device again.
System updates
- Enter Settings > System > System updates. Then the system starts to check for updates.
- Follow the instructions to download and update.
If your device is up to date, you will not see the instructions.
Backup and Restore
Use Google drive for backup and recovery
Create backup
- Access Settings > Accounts, login Google account and enable Account sync.
- Wait for the system to complete synchronization automatically.
- Use the Wi-Fi network to back up your device as the data size may be too large to back up using mobile data.
Restore Backup
After a factory reset or when you switch to a new device, log in to your Google account on the device and enable Account sync to restore the data on the phone.
Factory reset
- Settings > System > Reset options > Erase all data (factory reset)
- Tap ERASE ALL DATA
- Enter passcode. (If passcode is enabled)
- Wait till the factory reset is complete.
Note:
- Restoring factory settings will wipe all app data, contacts, text messages, and so on. Backup important data before a factory reset.
- If “Erase internal storage” is enabled, ensure that all important files, such as photos and documents in the phone and local backup, have first been copied to another device.
Download User Manual
That is just a small glimpse of what you can expect from the OnePlus Nord N200 5G user manual. Click on the download link we have provided for the complete PDF version of the manual. Now you’ll always have a set of useful instructions to rely on wherever you are.
Download: OnePlus Nord N200 5G User Manual (PDF)